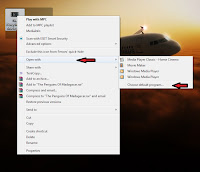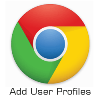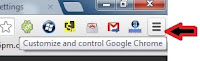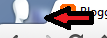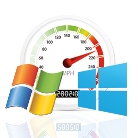A device or gadget with a touch screen has a certain appeal that the non-touch screen devices will never have. Something about being able to interact with the device in such a primitive, human-like manner has certainly been one of the main reasons behind its growing popularity, but with touch screens come lots of smudges and fingerprints.
A device or gadget with a touch screen has a certain appeal that the non-touch screen devices will never have. Something about being able to interact with the device in such a primitive, human-like manner has certainly been one of the main reasons behind its growing popularity, but with touch screens come lots of smudges and fingerprints.In fact I find myself constantly cleaning my touch screens, call it an impulsion if you will, but I just prefer having them looking nice and clean (sure, I can simply not use them, but then why buy them in the first place?) and so if you're like me then i'm certain that you'd want to know how to clean them without damaging them.

- Do read the manual your device came with
- It is best to turn the screen/device off before beginning the cleaning process. Some touch screens are so sensitive that you cleaning it while it's on could result in you selecting options and changing setting unintentionally. You will also be able to see the screen better when it's turned off.
- Use a soft, lint-free cloth or a Microfiber cloth (if you can find one). The piece of cloth that comes with your prescription glasses works great.
- If you need to add moisture or liquid to the equation, be sure to moisten the cloth. NEVER SPRAY LIQUID DIRECTLY ONTO YOUR SCREEN.
- Do not use any ammonia-based cleaners or alcohol on your touch screen
- Polyester and denim-like materials should not be used as cleaning cloths (anything abrasive for that matter should be avoided)
- Never spray ANY liquid onto the touch screen
- Avoid applying too much pressure or pressing too hard on the screen, you may end up doing more harm than good.
- Things like paper towels and bathroom tissue do not make the best cleaning "cloths"
- Do not use spit (tempting though it may be at times) to clean your screen it will only result in more grime building up on your screen.