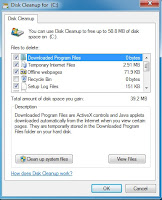A device that is small enough to walk around with in your pocket, yet powerful enough to keep you connected and provide for your entertainment needs? Who wouldn't want one?
A device that is small enough to walk around with in your pocket, yet powerful enough to keep you connected and provide for your entertainment needs? Who wouldn't want one?The smartphone has become an essential part of most of our lives in this technology-driven age and with manufacturers constantly pushing the limits as to what these devices can do, it can become a real nightmare when you decides to go shopping for a new one.
Here are some of the things that you should know and consider before parting with your money (not listed in order of priority):
- Operating system - Android, Window Phone, IOS, Blackberry, Symbian etc. (See here)
- CPU and GPU specs (if you're an advanced user)
- Screen size - how big is enough? 3", 3.7", 4 or more?
- Battery life - will you be able to make it through the day or longer on a single charge
- Form factor - bar, slider
- Keyboard - physical or virtual
- Camera - Front and/or rear facing as well as it's quality
- Amount of Memory - both RAM and on-board space available for you "stuff" as well as expandability for adding more space through micro SD cards
- Connectivity - Bluetooth, NFC, 4G, Internet sharing, HDMI etc.
- Brand - all smartphones are not equal, pay attention to the available options
- Apps - you do not want to buy a smartphone with limited apps in its ecosystem (see here)
NB: If you're shopping on a budget then you will have to make some compromises.