What do they do? They play media files such as movies/videos and music.
Why have three players? They handle certain files differently and so the experience differs based on the media file-type, size and attributes.
How do I get the computer to know which player it should use to open which file? By setting the File Association.
Explanation and How to:
Whenever you try opening a file on your computer the Operating System checks the file extension (the letters at the end of the file name after the dot for instance, for the file Ice Age.avi, the extension is avi) to determine which of the installed programs on your computer should be used to open it.
This process normally works without requiring any input from the computer user.
So what is the problem? Well, there are times when a file that was being opened by a certain program is no longer being opened by that program because you may have installed another program that figures it should be the one to open that particular file. To fix this, you will need to set/change the file association back to what it was.
Here's how:
- Find the file you want to set the Files Association for
- Right-mouse click on the file
- Go to Open with
- Click on Choose default program...
- Select the program from the recommended list or browse to the program you want to associate with that file type
- Select "Always use the selected program to open this kind of file" option
- Click OK and you're done
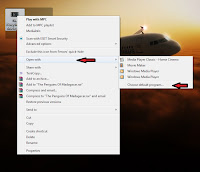
No comments:
Post a Comment
Add comment here